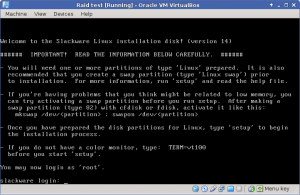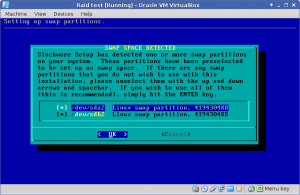Index.
- Introduction.
- Boot the installed CD.
- Partition the harddisks.
- Create the RAID partitions.
- Install Slackware.
- First boot and settings.
- RAID and a failed disk.
- Harddisk SMART monitoring.
03-Jun-2011: Initial release. 30-Sep-2012: Fixed internal link. 04-Aug-2012: Updated for the Arch 2012 installer. 02-Jan-2013: Rewrote for Slackware 14.0
Introduction.
This article shows a way to install Slackware Linux on our server with software RAID (Redundant Array of Independent Disks). We will use RAID level 1, mirroring. RAID 1 is the only RAID level that can be used on the boot partition, because bootloaders (which read the boot partition) do not understand RAID, but a RAID 1 partition can be read like a normal partition. RAID 1 doesn’t protect your data, it will only protect you against a failing hard disk. It is assumed that you have some experience installing Slackware Linux.
This article is written using a Slackware distribution, but the procedure can be used on several other Linux distributions, specially the distributions that allow manual installation.
In this article the hard disks are 640 GB each, a normal size in the year that I created this server. There will be three partitions, one 25 GB partition for the operating system, one swap and one large partition for data storage. The partition layout will look like this:
- /dev/sda1 + /dev/sdb1 = /dev/md1 (25 GB active OS root).
- /dev/sda2 + /dev/sdb2 = 2 swap partitions, about 4 GB each.
- /dev/sda3 + /dev/sdb3 = /dev/md3 (LVM space for data partitions).
The steps to do the installation are:
- Boot the installer CD.
- Partition the hard disks.
- Create the RAID partitions.
- Install and configure Slackware.
- Install Grub on both hard disks.
- Finish install and reboot.
Boot the Installer CD.
Boot the Slackware Installer CD. After selecting the keyboard you will see the login prompt after a while. Login as root without a password.
Partition the hard disks.
Use fdisk to partition the first hard disk.
root@slackware:/# fdisk /dev/sda Welcome to fdisk (util-linux 2.21.2). Changes will remain in memory only, until you decide to write them. Be careful before using the write command. Device does not contain a recognized partition table Building a new DOS disklabel with disk identifier 0x85ea19a0. Command (m for help): n Partition type: p primary (0 primary, 0 extended, 4 free) e extended Select (default p): p Partition number (1-4, default 1): 1 First sector (2048-1342177279, default 2048): Using default value 2048 Last sector, +sectors or +size(K,M,G) (2048-1342177279, default 1342177279): +25 G Partition 1 of type Linux and of size 25 GiB is set Command (m for help): n Partition type: p primary (1 primary, 0 extended, 3 free) e extended Select (default p): p Partition number (1-4, default 2): 2 First sector (52430848-1342177279, default 52430848): Using default value 52430848 Last sector, +sectors or +size(K,M,G) (52430848-1342177279, default 1342177279): +4G Partition 2 of type Linux and of size 4 GiB is set Command (m for help): n Partition type: p primary (2 primary, 0 extended, 2 free) e extended Select (default p): p Partition number (1-4, default 3): 3 First sector (60819456-1342177279, default 60819456): Using default value 60819456 Last sector, +sectors or +size(K,M,G) (60819456-1342177279, default 1342177279): +610G Partition 3 of type Linux and of size 610 GiB is set Command (m for help): t Partition (1-4): 1 Hex code (type L to list codes): fd Changed system type of partition 1 to fd (Linux raid autodetect) Command (m for help): t Partition (1-4): 2 Hex code (type L to list codes): 82 Changed system type of partition 2 to 82 (Linux swap / Solaris) Command (m for help): t Partition (1-4): 3 Hex code (type L to list codes): fd Changed system type of partition 3 to fd (Linux raid autodetect) Command (m for help): a Partition (1-4): 1 Command (m for help): p Disk /dev/sda: 687.2 GB, 687194767360 bytes 255 heads, 63 sectors/track, 83546 cylinders Units = sectors of 1 * 512 = 512 bytes Sector size (logical/physical): 512 bytes / 512 bytes I/O size (minimum/optimal): 512 bytes / 512 bytes Disk identifier: 0x85ea19a0 Device Boot Start End Blocks Id System /dev/sda1 * 2048 52430847 26214400 fd Linux raid autodetect /dev/sda2 52430848 60819455 4194304 92 Linux swap /dev/sda3 60819456 1340082175 639631360 fd Linux raid autodetect Command (m for help): w The partition table has been altered! Calling ioctl() to re-read partition table. Syncing disks. root@slackware:/#
Note that I didn’t use the disk up to the last sector. If you ever need a replacement it is possible that the new drive doesn’t have the exact same amount of sectors. But, most likely you end up buying a larger replacement disk. We have now created two raid partitions and one swap partition and made the first partition active. Copy this partition table to the second disk:
root@slackware:/# sfdisk -d /dev/sda | sfdisk -q /dev/sdb
A whole lot of messages will follow, but in the end it should tell you that all went well. If not, start over again.
Create the RAID partitions.
First we need to load the RAID modules, then we can create the RAID arrays. We must set the metadata for the array to version 0.90. The newer versions like 1.0, 1.1 and 1.2 are not supported by most boot loaders, so you can only use 0.90.
root@slackware:/# modprobe raid1
root@slackware:/# mdadm -C /dev/md1 -l 1 --raid-devices 2 --metadata=0.90 \
/dev/sd[ab]1
mdadm: array /dev/md1 started.
root@slackware:/# mdadm -C /dev/md3 -l 1 --raid-devices 2 --metadata=0.90 \
/dev/sd[ab]3
mdadm: array /dev/md3 started.
root@slackware:/#
The swap partitions are not in a RAID array because there is no point in putting swap memory on RAID. Instead we will use two swap partitions in our server so that the swap will be balanced over the two disks. The next step is to prepare the swap partitions and start setup.
root@slackware:/# mkswap -L SwapA /dev/sda2 Setting up swapspace version 1, size = 4194300 KiB LABEL=SwapA, UID=c36b79d3-b5db-41fe-a816-c500b342d224 root@slackware:/# mkswap -L SwapB /dev/sdb2 Setting up swapspace version 1, size = 4194300 KiB Label=SwapB, UID=a174fe5a-dd31-4001-a979-338970a7f796 root@slackware:/# swapon /dev/sda2 /dev/sdb2 root@slackware:/# setup
Install Slackware.
In setup, when you come to the setup of the swap partitions, you will see that the prepared partitions are detected. Answer all next questions and the two partitions will be added to the /etc/fstab file.
Next select /dev/md1 for your Linux partition, select the ext4 filesystem (may be the best choice in this setup). When done, don’t select the other (/dev/md3) partition, we will do that after the system is installed.
Then continue the installation, for the server you only need packages from the A, AP, D, L and N series. You can deselect some packages you really don’t need. At least I would install the complete L series. In the A series, deselect lilo, we will use syslinux to boot the system.
When the package installation is complete, and you have done the menus to configure the new system, don’t reboot yet because there is no boot loader. We will install syslinux by hand. It is easier then lilo, you only need to do this once. There are also some nice tools to put in the boot menu. First step is to install the MBR boot records on both drives and then to install syslinux on the raid array.
root@slackware:/# dd bs=440 count=1 if=/mnt/usr/share/syslinux/mbr.bin of=/dev/s da 1+0 records in 1+0 records out 440 bytes (440B) copied, 0.048536 seconds, 8.9KB/s root@slackware:/# dd bs=440 count=1 if=/mnt/usr/share/syslinux/mbr.bin of=/dev/s db 1+0 records in 1+0 records out 440 bytes (440B) copied, 0.048536 seconds, 8.9KB/s root@slackware:/# cd /mnt root@slackware:/mnt# chroot . /bin/bash root@slackware:/# mkdir /boot/syslinux root@slackware:/# cd /boot/syslinux root@slackware:/boot/syslinux# ln -s /usr/share/syslinux/chain.c32 root@slackware:/boot/syslinux# ln -s /usr/share/syslinux/hdt.c32 root@slackware:/boot/syslinux# ln -s /usr/share/syslinux/menu.c32 root@slackware:/boot/syslinux# ln -s /usr/share/syslinux/reboot.c32 root@slackware:/boot/syslinux# ln -s /usr/share/syslinux/vesamenu.c32 root@slackware:/boot/syslinux# ln -s /usr/share/syslinux/poweroff.com root@slackware:/boot/syslinux# ln -s /usr/share/hwdata/pci.ids root@slackware:/boot/syslinux# extlinux --install /boot/syslinux -r /boot/syslinux is device /dev/md1 root@slackware:/boot/syslinux# vi syslinux.cfg
Now create a minimal syslinux.cfg file, later we will expand this file.
DEFAULT huge
PROMPT 0
TIMEOUT 100
UI menu.c32
LABEL huge
MENU LABEL Slackware Huge Kernel
LINUX ../vmlinuz
APPEND vt.default_utf8=0 root=/dev/md1 ro
LABEL hdt
MENU LABEL Hardware Detection Tool
COM32 hdt.c32
LABEL off
MENU LABEL Power Off
COMBOOT poweroff.com
Now exit the chroot environment and reboot.
root@slackware:/boot/syslinux# exit root@slackware:/# umount /mnt root@slackware:/# reboot root@slackware:/#
That should be the complete base installation. Congrats if your system boots, you didn’t miss a step. You will see some errors about missing volume groups, but that is correct, we haven’t created these yet,
First boot and settings.
Now that the basic system is installed some changes need to be made to finish the RAID installation. Create /etc/mdadm.conf and fill it with the data of your running arrays. Then with your favorite editor append the email address where to send RAID alarm messages to.
root@homsrv:~# mdadm --examine --scan > /etc/mdadm.conf root@homsrv:~# vi /etc/mdadm.conf
Append these two lines:
MAILADDR root@wpl.uk PROGRAM /etc/mdadm-event-handler.sh
You won’t get any mail yet because there is no mailer installed right now, that’s a different story. Besides that, you also need the mdadm-event-handler.sh script which will send the mail. This script is available in the download example archive. Add the following line to /etc/rc.d/rc.local to start the monitor at boot:
[ -x /sbin/mdadm ] && /sbin/mdadm --monitor --scan -i /var/run/mdadm.pid -f
If at this point you still see a lot of disk activity, don’t worry, most likely the RAID arrays are still being build. You can check that with:
root@homsrv:~# cat /proc/mdstat
Personalities : [raid1]
md3 : active raid1 sda3[0] sdb3[1]
639500096 blocks super 1.2 [2/2] [UU]
[========>............] resync = 44.2% (286779456/639500096) finish=149.2min \
speed=63997K/sec
md1 : active raid1 sda1[0] sdb1[1]
26197888 blocks super 1.2 [2/2] [UU]
unused devices: <none>
root@homsrv:~#
It is safe to continue the installation on the md3 array, it will get in sync sometime.
RAID and a failed disk.
Here is the status of the system when disk 1 is dead, in other words /dev/sda is missing. Do take note that /dev/sdb now shows as /dev/sda but the underscore on the blocks line should give you a hint that it’s the first drive that is gone.
root@homsrv:~# cat /proc/mdstat Personalities : [raid1] md3 : active raid1 sda3[1] 639500096 blocks super 1.2 [2/1] [_U] md1 : active raid1 sda1[2] 26197888 blocks super 1.2 [2/1] [_U] unused devices: <none> root@homsrv:~#
Now, get a new drive and place it in your server. But first move the old second disk to the place of the first disk or we will have boot failures. If you put the new drive at the first position the systems BIOS will be confused because there is no MBR on the new disk. In our example, we couldn’t get a 640 GB drive, but we got a 900 GB drive instead. With the old surviving drive as first drive, the new one as second drive, turn the system on and it should boot without problems. The next thing we should do is rebuild the RAID arrays on the new drive. We start by copying the partition tables.
root@homsrv:~# sfdisk -d /dev/sda | sfdisk -q /dev/sdb Disk /dev/sdb: 117487 cylinders, 255 heads, 63 sectors/track sfdisk: ERROR: sector 0 does not have an msdos signature sfdisk: /dev/sdb: unrecognized partition table type Old situation: sfdisk: No partitions found New situation: Units = sectors of 512 bytes, counting from 0 Device Boot Start End #sectors Id System /dev/sdb1 * 2048 52430847 52428800 fd Linux raid autodetect /dev/sdb2 52430848 60819455 8388608 82 Linux swap / Solaris /dev/sdb3 60819456 1340082175 1279262720 fd Linux raid autodetect /dev/sdb4 0 - 0 0 Empty Successfully wrote the new partition table Re-reading the partition table ... root@homsrv:~#
Now rebuild the raid arrays.
root@homsrv:~# mdadm /dev/md1 -a /dev/sdb1 mdadm: added /dev/sdb1 root@homsrv:~# mdadm /dev/md3 -a /dev/sdb3 mdadm: added /dev/sdb3 root@homsrv:~# cat /proc/mdstat Personalities : [raid1] md3 : active raid1 sdb3[2] sda3[1] 639500096 blocks super 1.2 [2/1] [_U] resync=DELAYED md1 : active raid1 sdb1[3] sda1[2] 26197888 blocks super 1.2 [2/1] [_U] [>....................] recovery = 3.3% (878464/26197888) finish=18.5min speed=22786K/sec unused devices: <none> root@homsrv:~#
Bringing your new drive up to date will take hours to complete.
About swap, your system booted with a swap error because the new drive didn’t have partitions when powered on. You only have swap from the first (old) disk with label SwapB. This one should be renamed to SwapA and on the new drive we will create SwapB. Issue the following commands to reinstall your swap:
root@homsrv:~# swapoff -a root@homsrv:~# mkswap -L SwapA /dev/sda2 Setting up swapspace version 1, size = 4194300 KiB LABEL=SwapA, UUID=0918ad72-ab8d-4a09-a7a0-65aaeeb91b85 root@homsrv:~# mkswap -L SwapB /dev/sdb2 Setting up swapspace version 1, size = 4194300 KiB LABEL=SwapB, UUID=3c147668-0eec-4643-8628-d6c4c1c820e6 root@homsrv:~# swapon -a root@homsrv:~#
Now wait until the disks are in sync again. In the meantime you should reinstall syslinux on the new disk, but only after /dev/md1 is up to date!
root@homsrv:~# extlinux --install /boot/syslinux -r /boot/syslinux is device /dev/md1 root@homsrv:~#
Harddisk SMART monitoring.
Make sure that the package smartmontools is installed. Then edit /etc/smartd.conf and place a # character before the uncommented DEVICESCAN. Then add two lines like this (assuming you have SATA drives):
/dev/sda -a -d sat -I 194 -W 4,52,57 -R 5 -m admin@wpl.uk /dev/sdb -a -d sat -I 194 -W 4,52,57 -R 5 -m admin@wpl.uk
In /etc/rc.d/rc.M the lines to start smartd are commented out, you need to remove these comments so that smartd will start at system boot. Again, you cannot receive any mail yet because there is no mailserver at this stage.